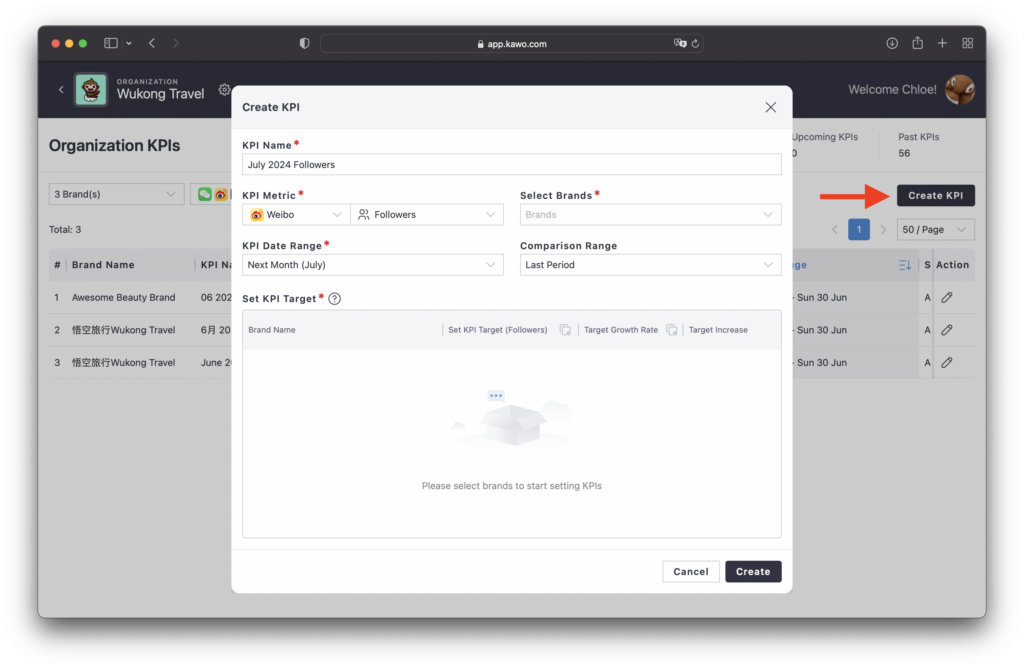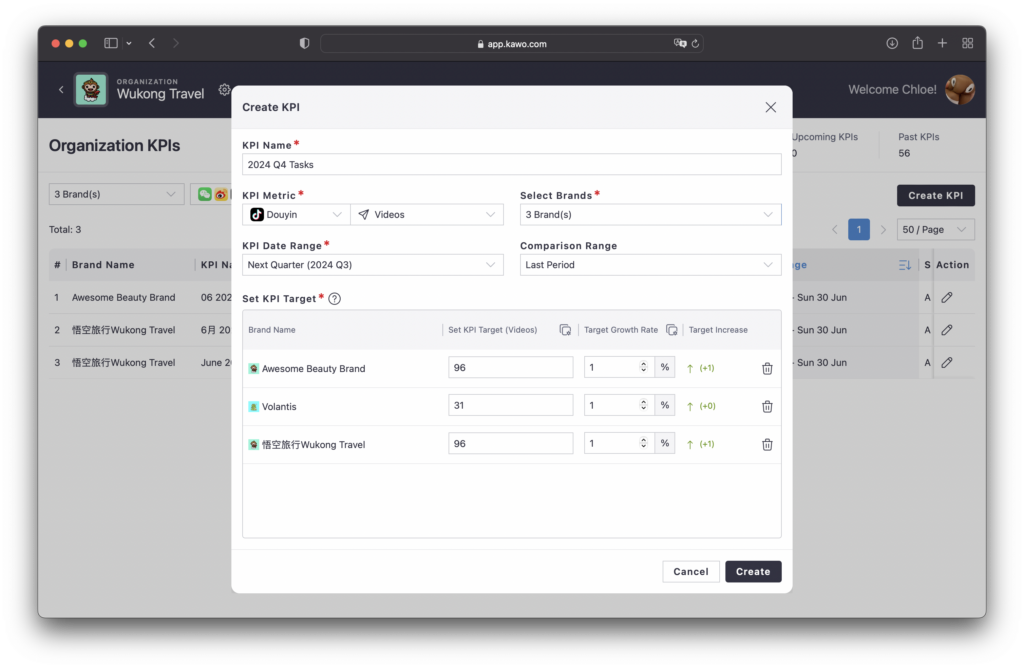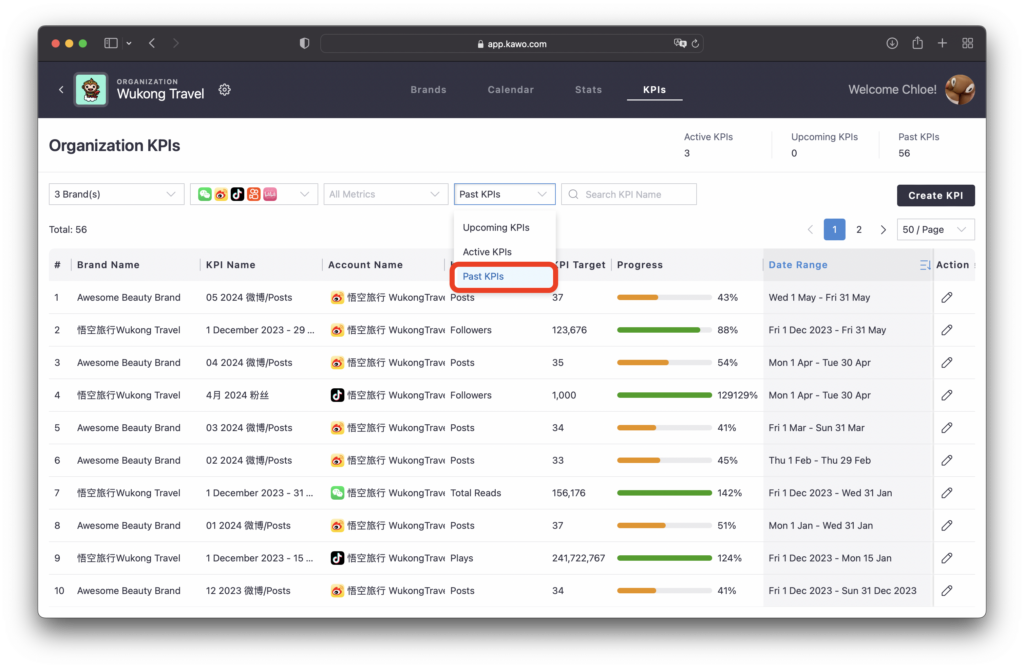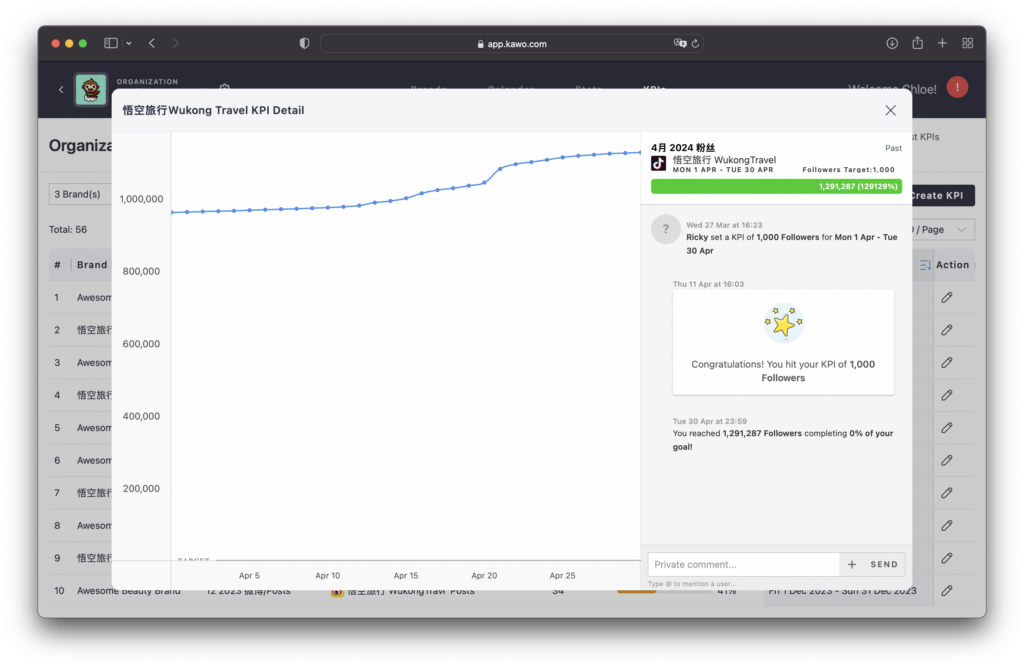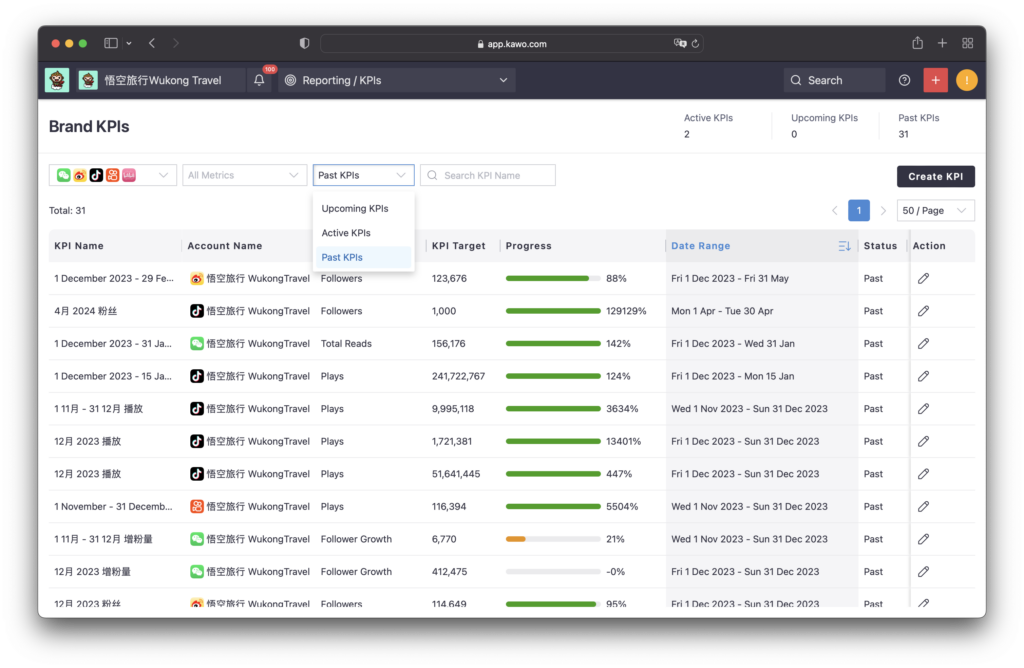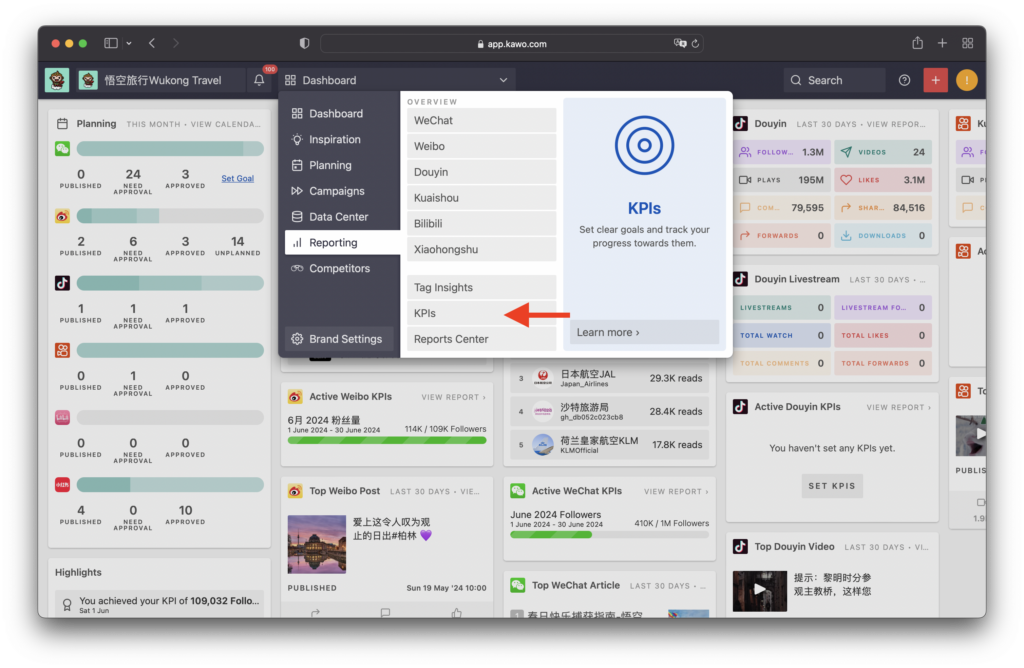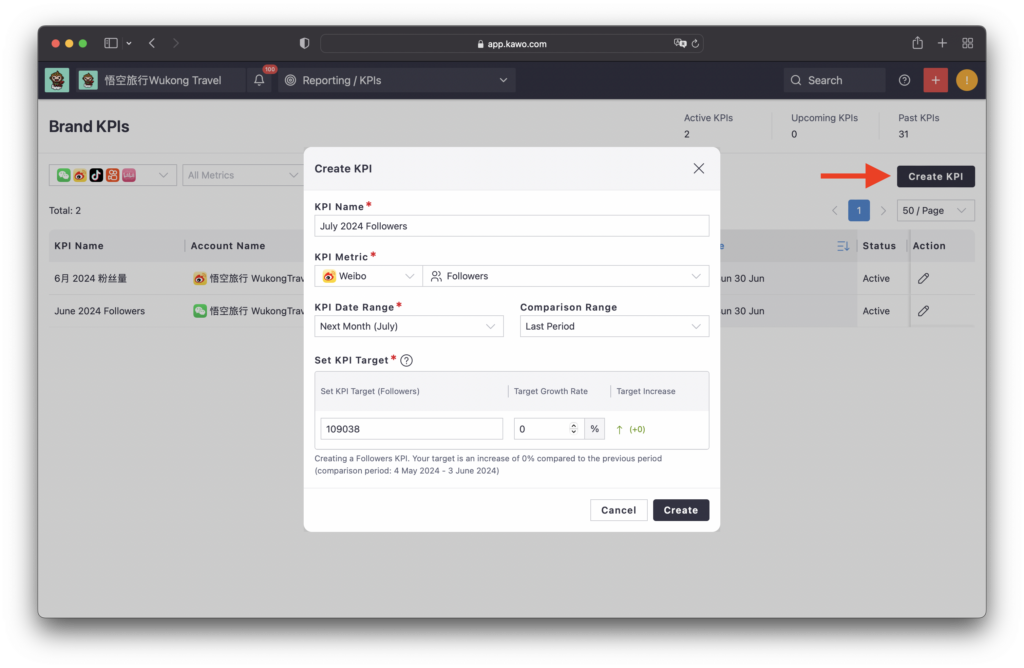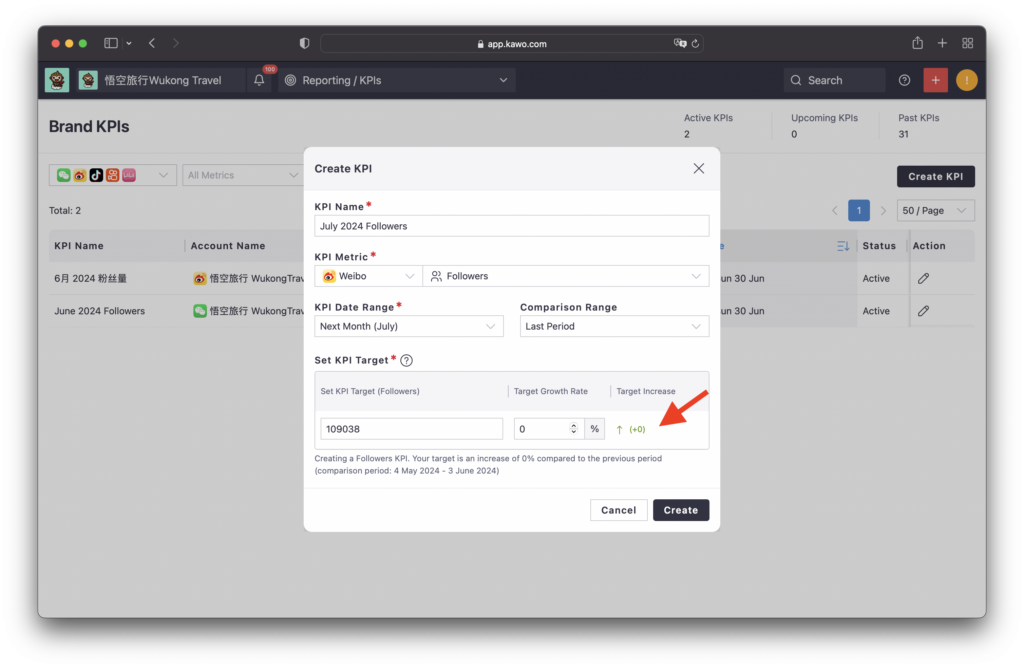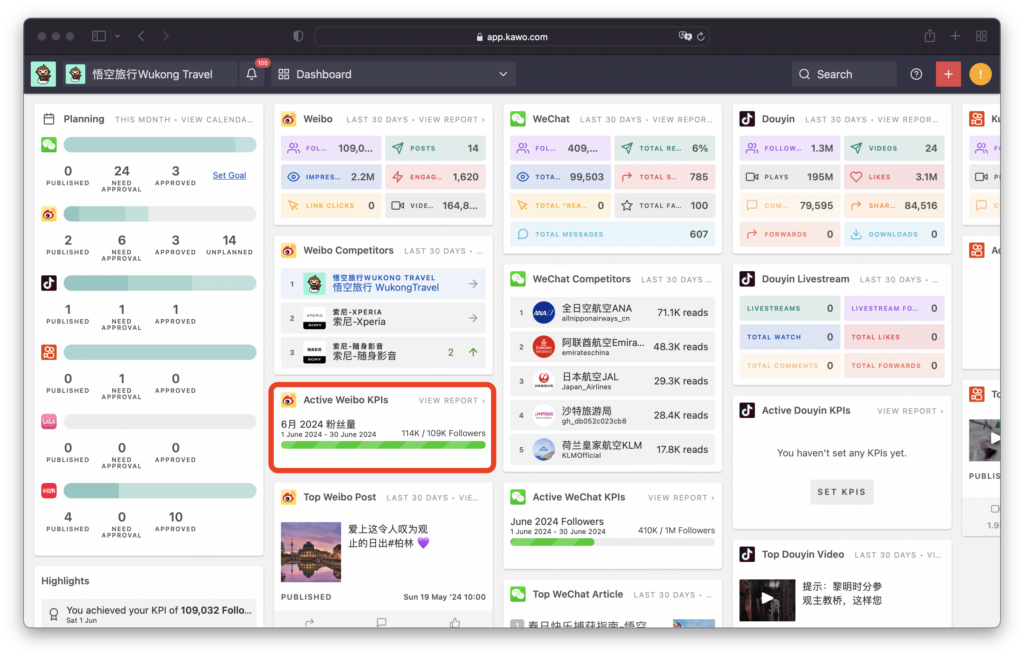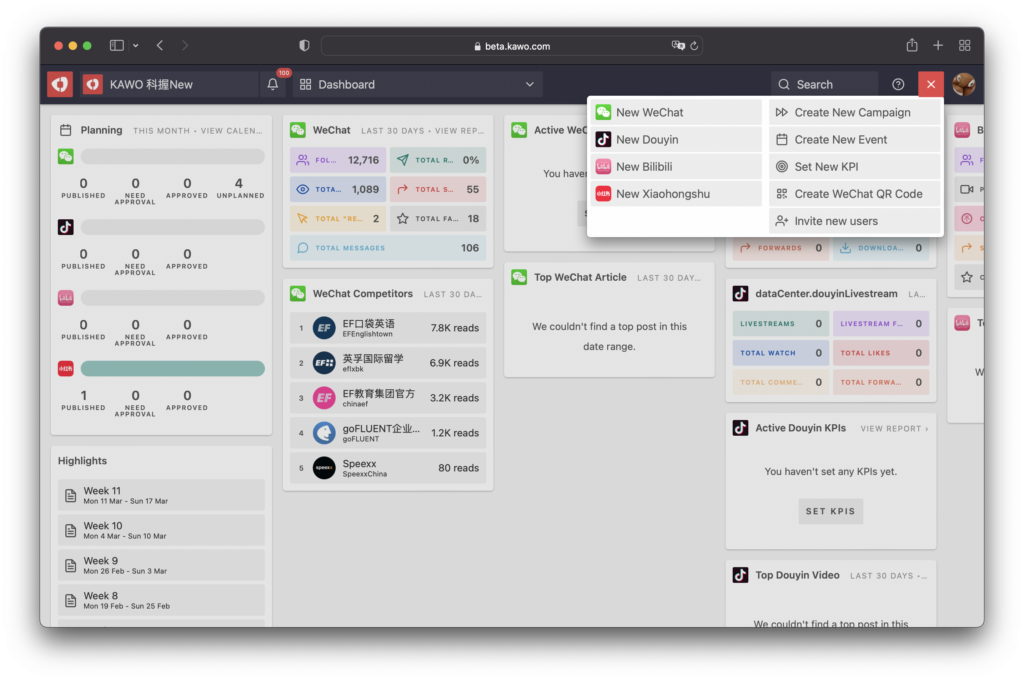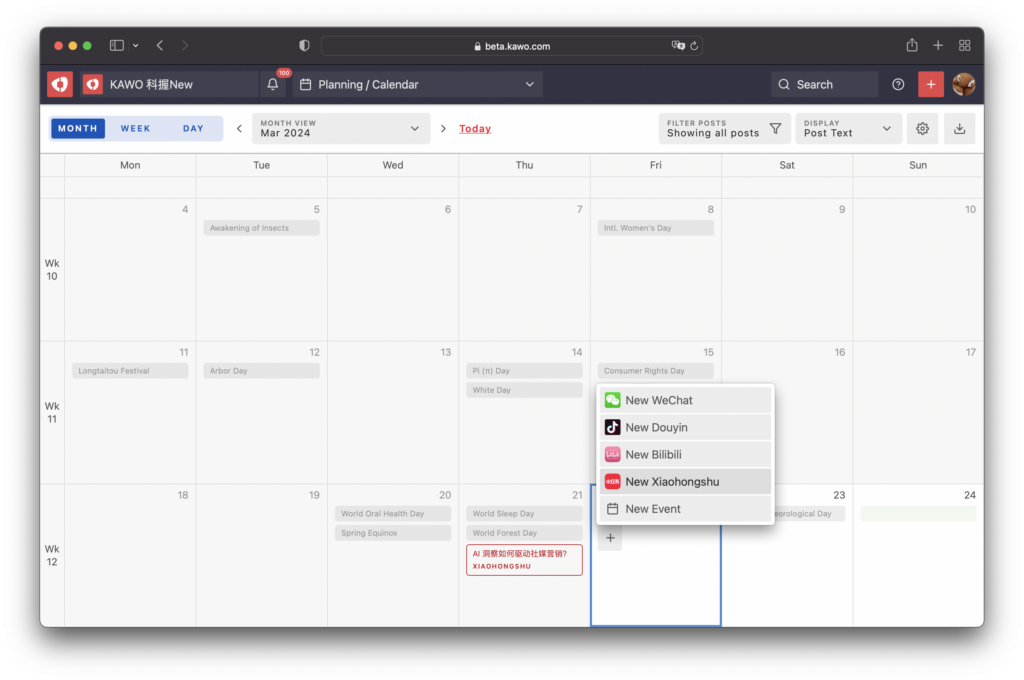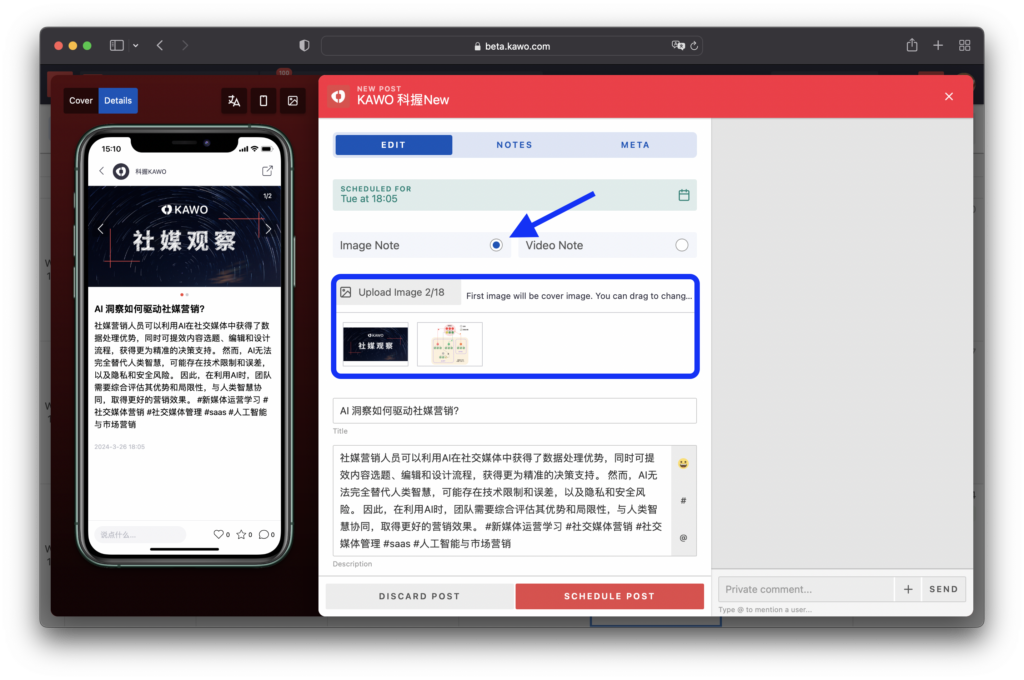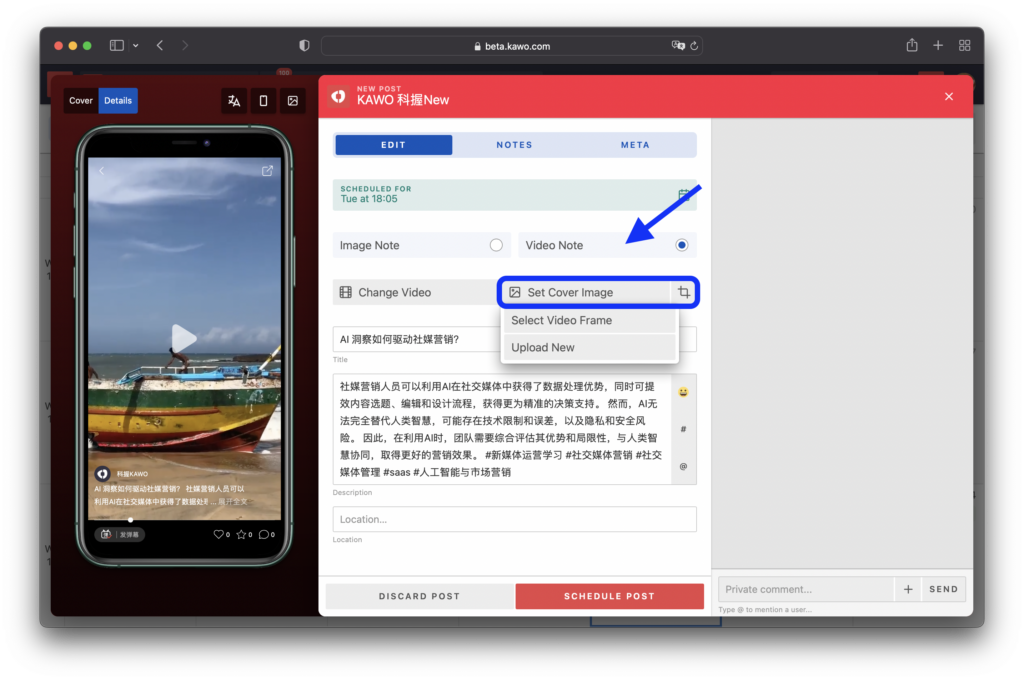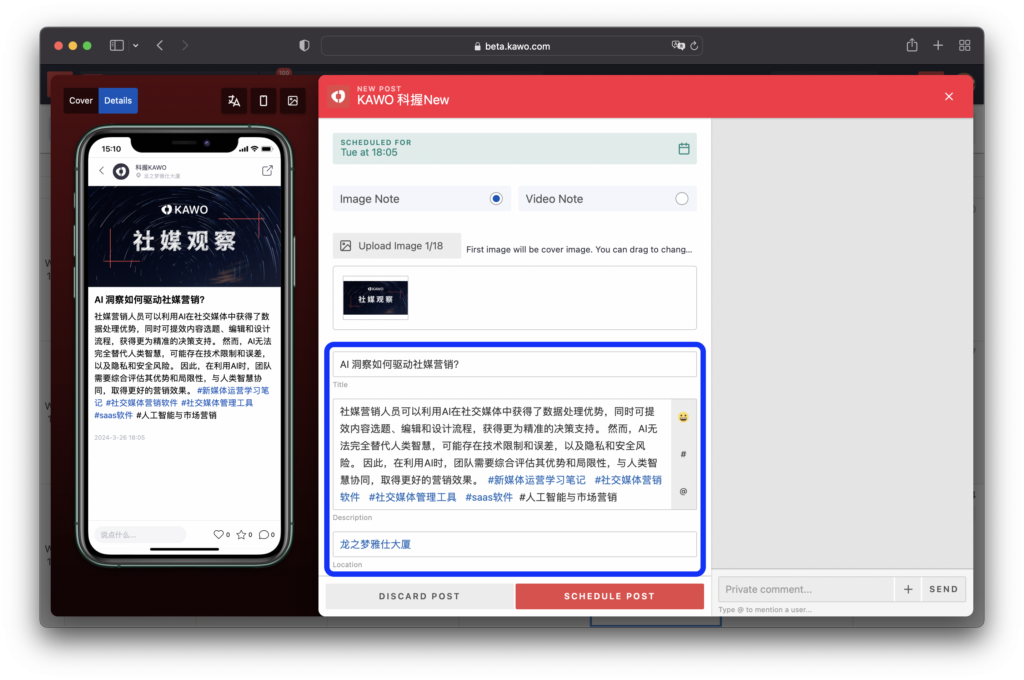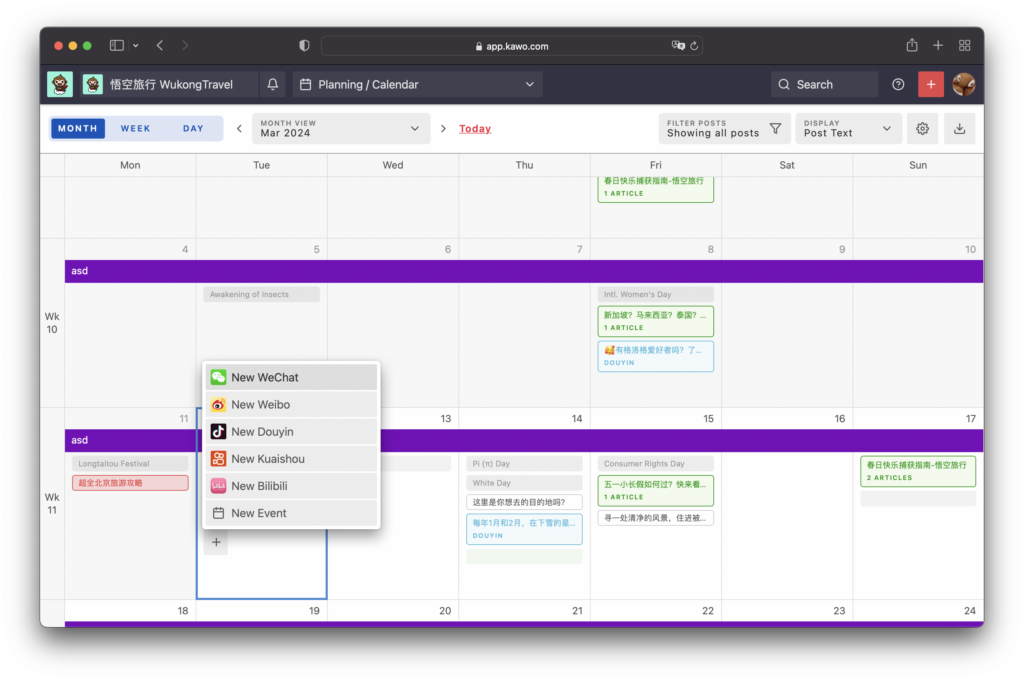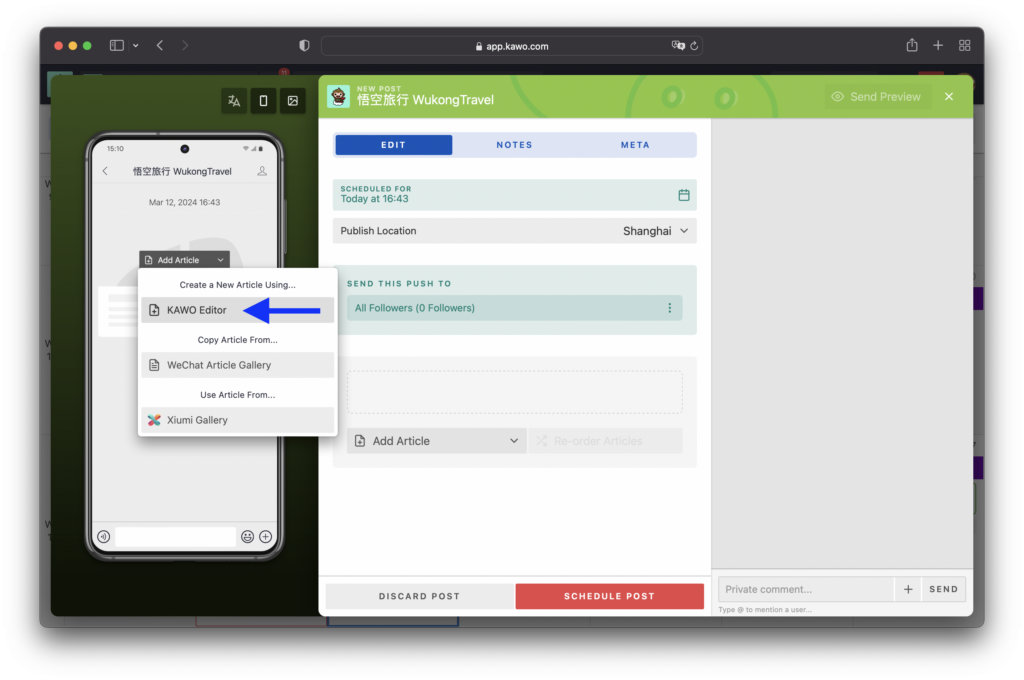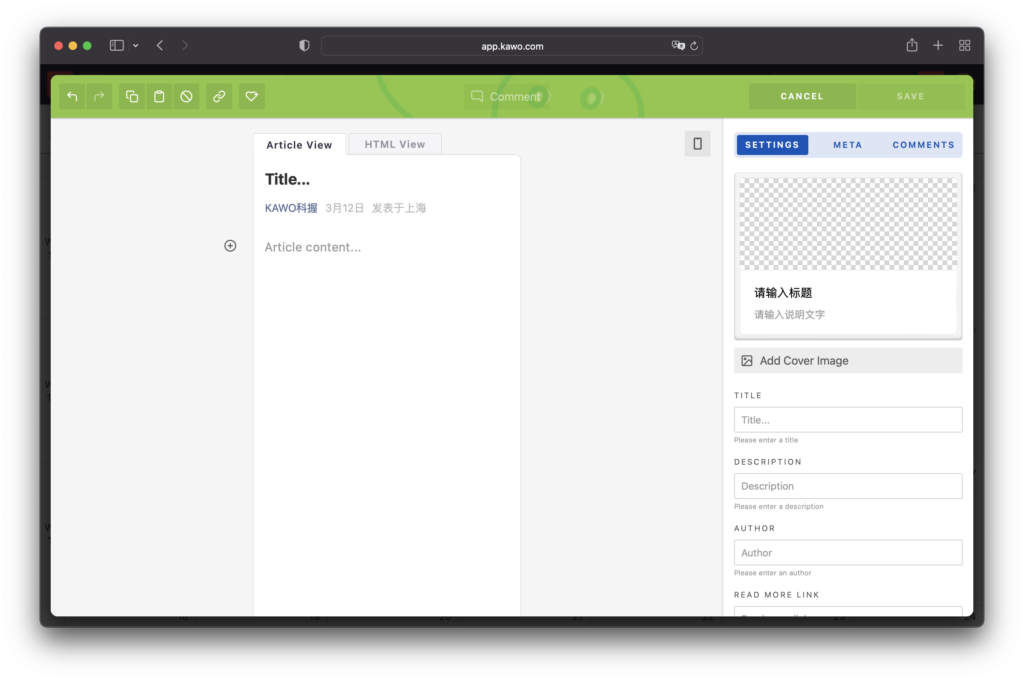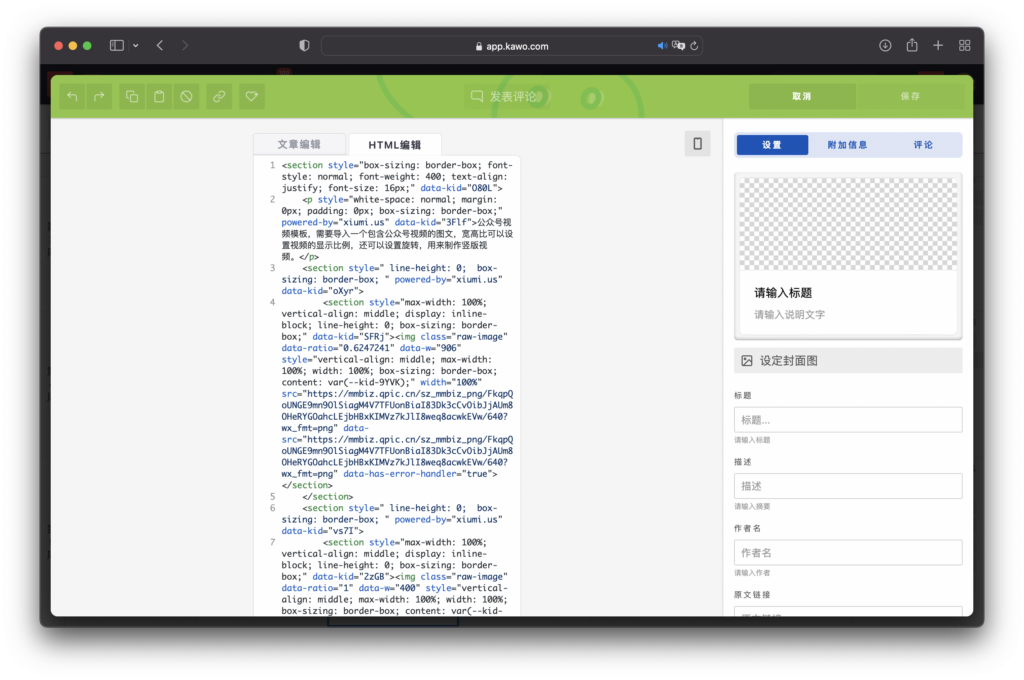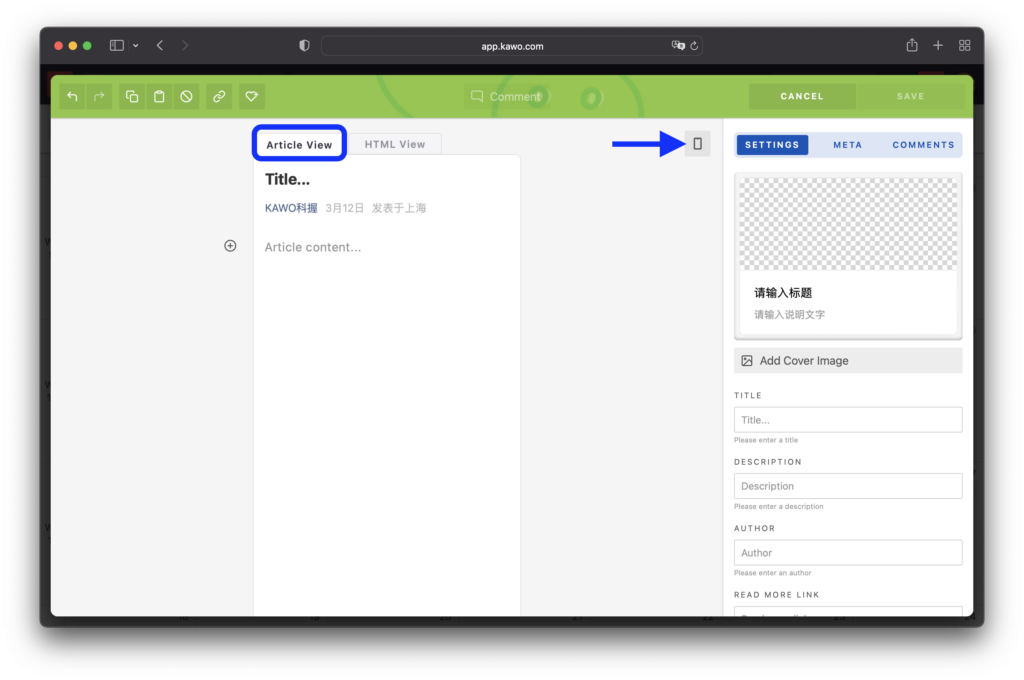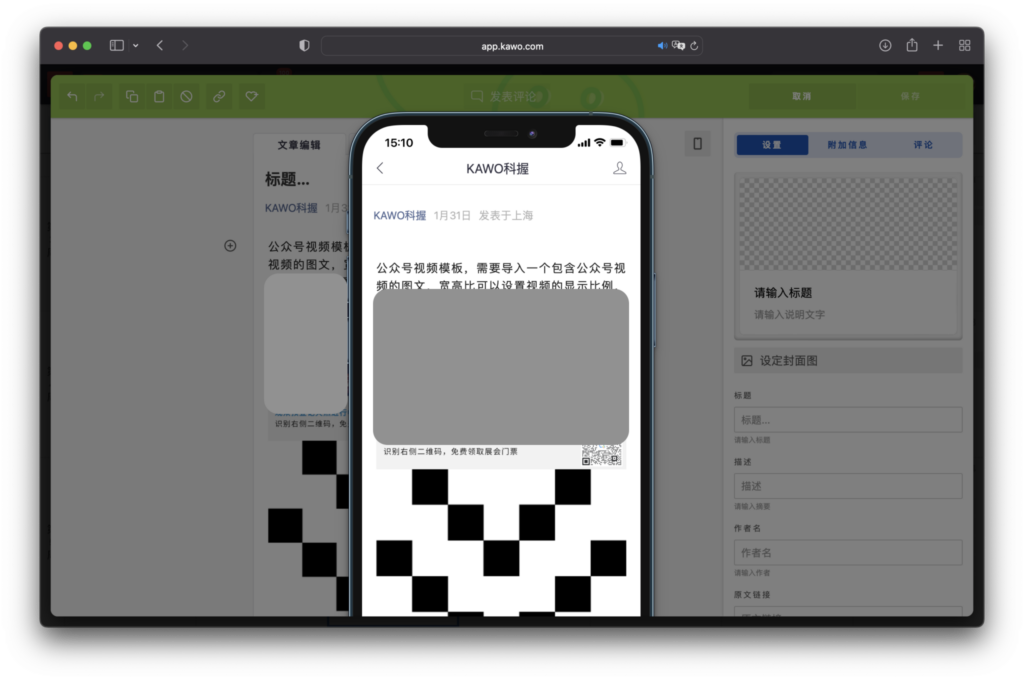The custom metrics feature provides brand users with more dimensional metrics to deeply analyze content performance and competitor performance. You can flexibly combine and adjust custom metrics according to your own needs.
How to set custom metrics?
Step one: Go to Brand Settings
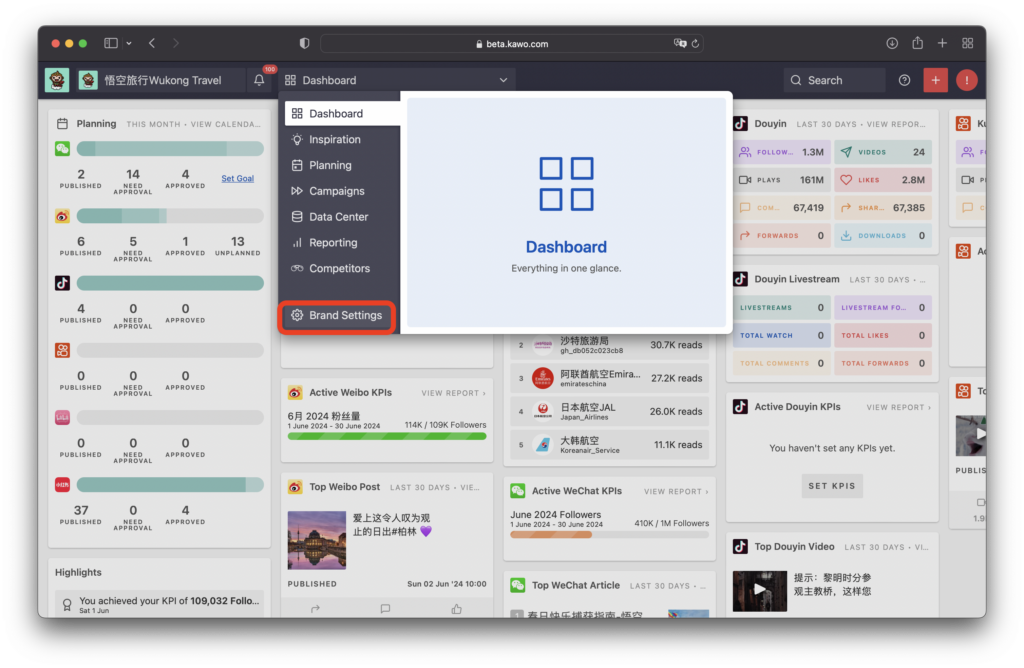
Step two: Scroll down to the Reporting section, select Custom Metrics, and click Create Metrics.
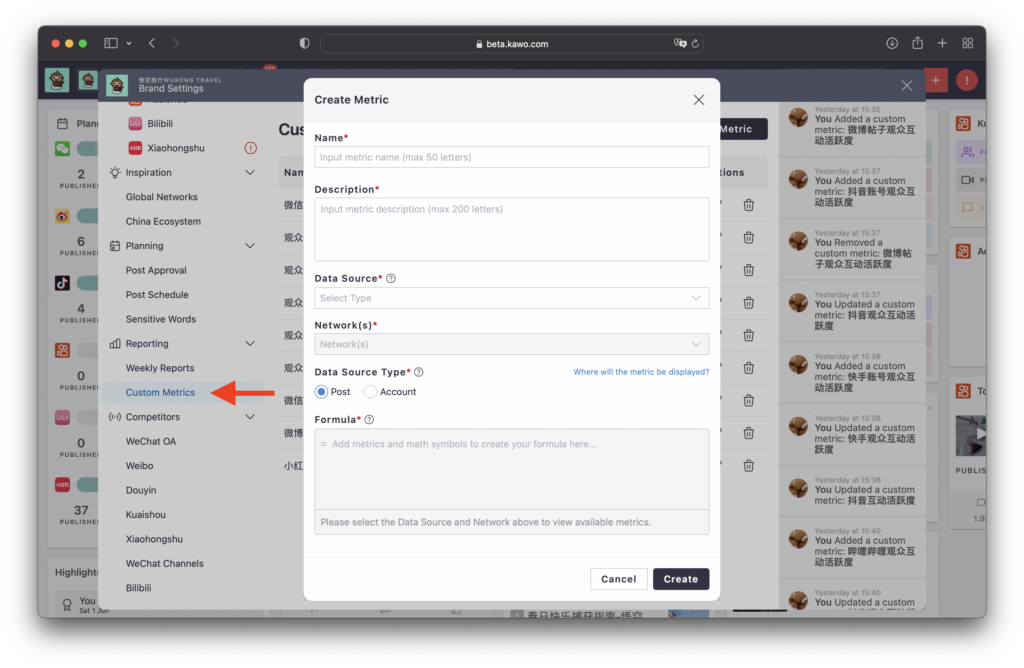
Step three: Add a metric name and description; select the data source, networks, data type, and calculation formula. After validation, choose to display the results in either numerical or percentage format. Note: Only the following operators from the English input method are supported in formulas: “(“, “+”, “-“, “*”, “/”, “)”.
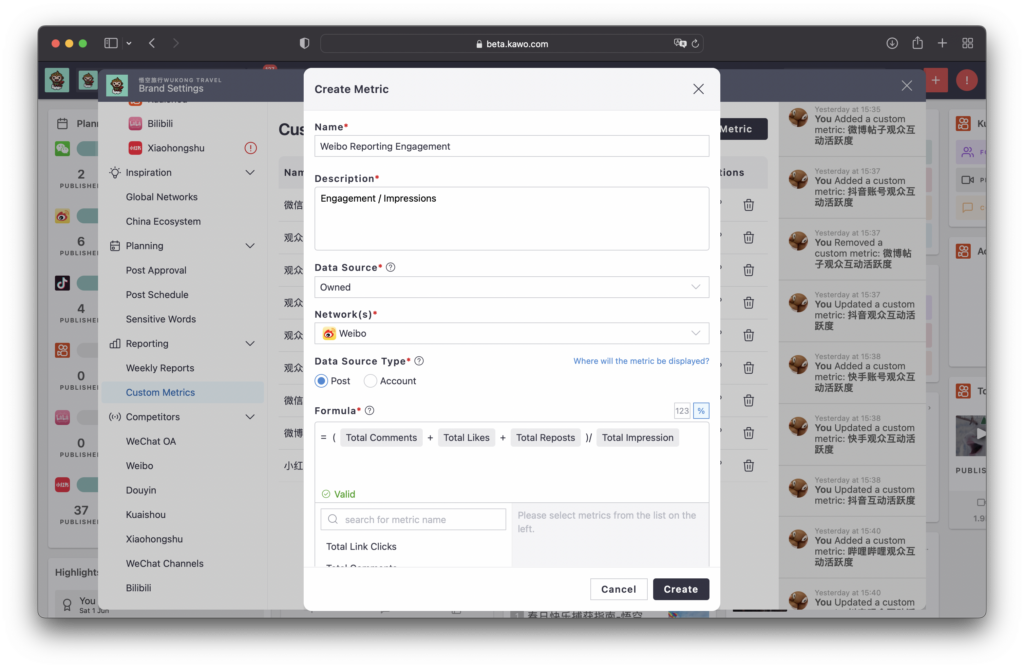
The following formulas are for reference:
Single Post Comparison Formula: More accurately assess the communication effect and audience engagement of a single piece of content, providing data support for content optimization.
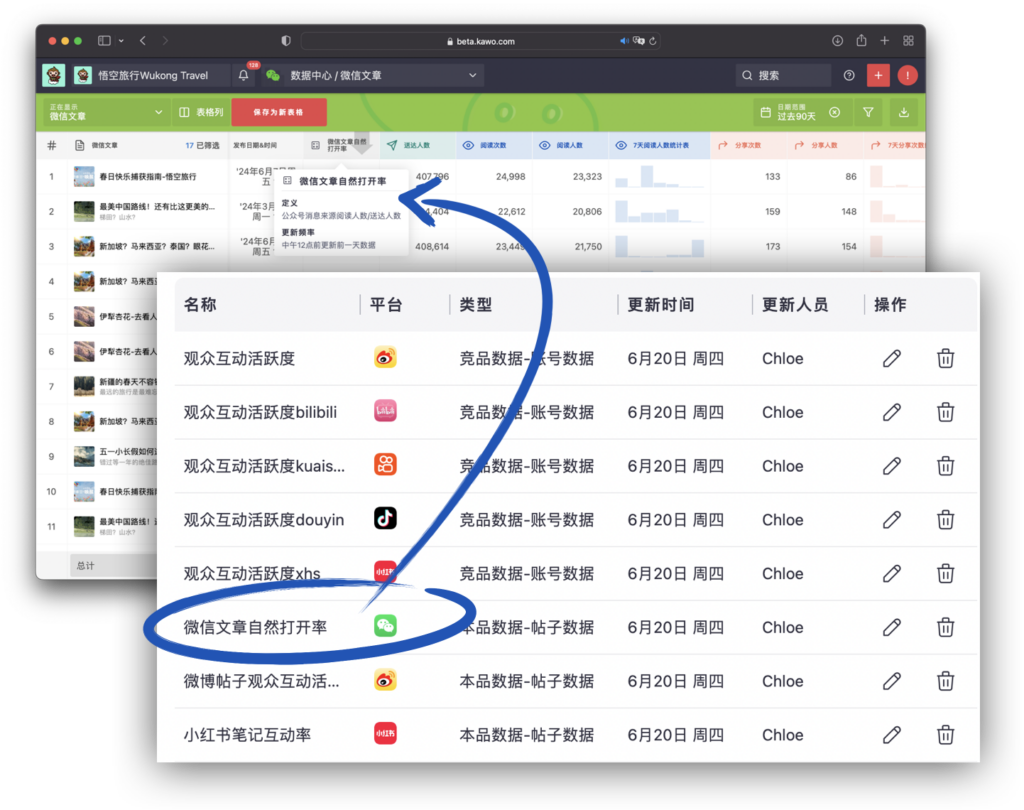
- WeChat Article Potential = Reads * 0.25 + Interactions * 0.3 + Secondary Shares * 0.3 + Amplification Rate * 0.15
- WeChat Article Natural Open Rate = Public Account Source Reads / Delivered
- Weibo Post Audience Interaction Activity = Total Interactions / Per Thousand Followers (Follower Count divided by 1000)
- Xiaohongshu Note Interaction Rate = Interactions / Views …
Competitor Account Comparison Formula: Eliminate the impact of the follower base difference, compare more fairly with competitor accounts, and understand your own strengths and weaknesses in interaction.
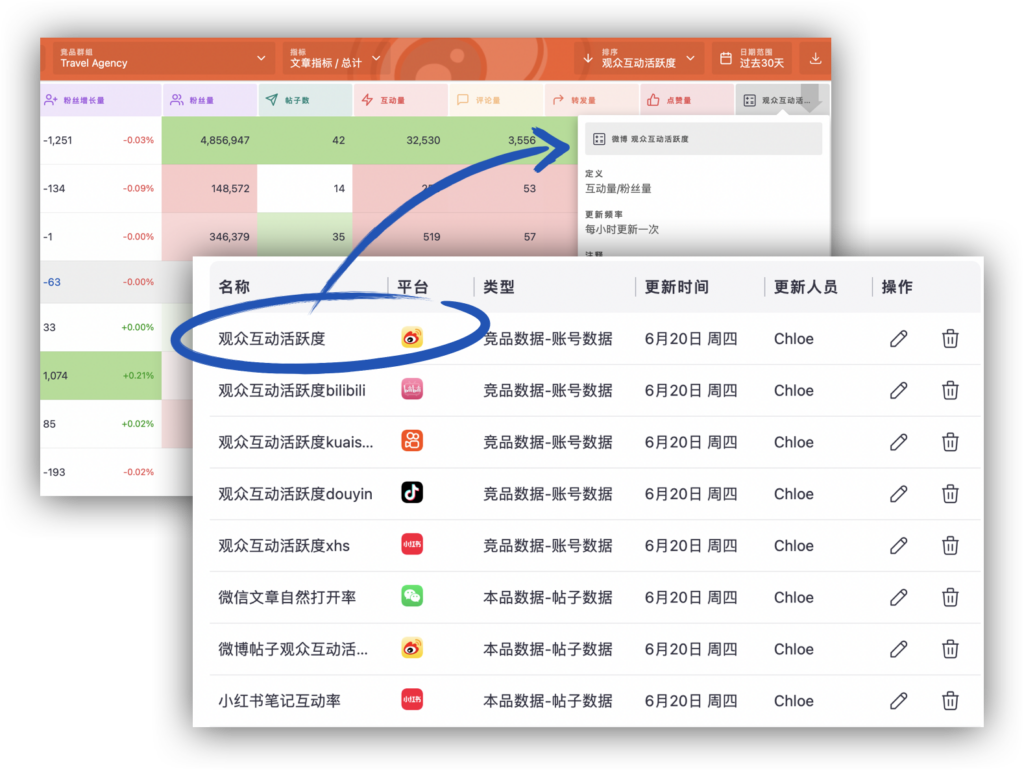
- Weibo Audience Interaction Activity = Interactions / Follower Count Bilibili
- Audience Interaction Activity = (Coins + Favorites + Comments + Likes + Shares) / Follower Count
- Douyin Audience Interaction Activity = (Comments + Shares + Likes) / Follower Count
- Xiaohongshu Audience Interaction Activity = (Favorites + Comments + Shares + Likes) / Follower Count …